
VPN-Verbindung einrichten: So gehen Sie vor
20.09.2023

Ein VPN bietet Ihrem Unternehmen mehrere Vorteile: Sie schaffen u. a. eine zusätzliche Sicherheitsebene und ermöglichen es der gesamten Belegschaft standortunabhängig und sicher auf Daten zuzugreifen. Hier erfahren Sie, wie Sie einfach und schnell eine Verbindung zu einem VPN-Server herstellen.
VPN unter Windows verbinden
Microsoft bietet Ihnen ab Windows 10 die Möglichkeit, eine VPN-Verbindung mit systemeigenen Tools herzustellen. Wie Sie unter den aktuellen Versionen vorgehen, unterscheidet sich dabei nur geringfügig:
Windows 10
Möchten Sie unter Windows 10 eine VPN-Verbindung zu Ihrem Firmennetzwerk einrichten, gilt es zunächst, ein VPN-Profil anzulegen:
- Klicken Sie auf die Schaltfläche „Start“ mit dem Windows-Symbol unten links.
- Navigieren Sie zum Menü „Einstellungen | Netzwerk und Internet | VPN“.
- Klicken Sie auf „VPN-Verbindung hinzufügen“.
- Wählen Sie als VPN-Anbieter „Windows (integriert)“ aus.
- Geben Sie einen Verbindungsnamen sowie die IP-Adresse Ihres VPN-Servers bzw. den Servernamen ein.
- Als VPN-Typ können Sie „Automatisch“ ausgewählt lassen. Sollten Sie ein Drittanbieter-VPN verwenden, das spezielle Protokolle verlangt, müssen Sie diese hier stattdessen auswählen. Stellen Sie sicher, dass Ihre Belegschaft alle nötigen Informationen erhält oder abrufen kann.
- Wählen Sie eine Variante zur Anmeldung: Geben Sie Benutzernamen und ein Passwort ein oder entscheiden Sie sich für eine Smartcard, ein Einmalkennwort oder ein Zertifikat. Die Zugangsdaten sollten Sie Ihren Mitarbeiterinnen und Mitarbeitern ebenfalls zugänglich machen, damit diese reibungslos eine Verbindung zum Unternehmens-VPN herstellen können.
- Bestätigen Sie mit „Speichern“.
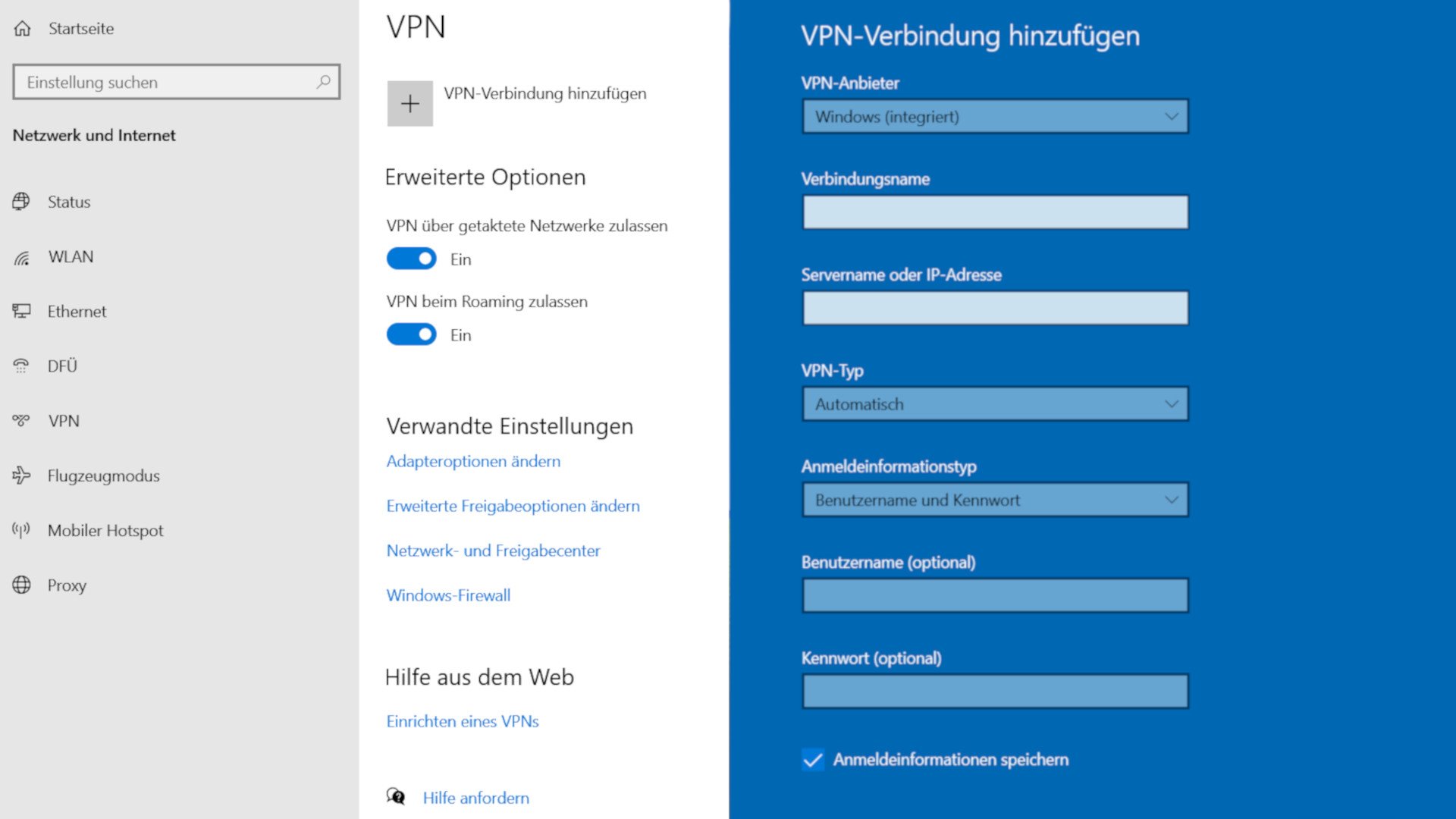
Im Anschluss können Sie sich mit dem VPN verbinden:
- Klicken Sie im Infobereich der Taskleiste (unten rechts) auf das Netzwerksymbol (WiFi-Symbol oder PC-Bildschirm mit Kabel).
- Wählen Sie die VPN-Verbindung aus, die Sie zuvor eingerichtet haben.
- Melden Sie sich mit der festgelegten Methode (z. B. Benutzername und Kennwort) an.
- Den Status Ihrer VPN-Verbindung sehen Sie anschließend im Infobereich der Taskleiste. Klicken Sie das Netzwerksymbol an, wird unter dem Namen der VPN-Verbindung „Verbunden“ angezeigt.
Windows 11
Unter Windows 11 unterscheidet sich der Einrichtungsprozess einer VPN-Verbindung nur marginal von dem unter Windows 10:
- Klicken Sie auf die Schaltfläche „Start“ in der Mitte der Taskleiste.
- Wählen Sie „Netzwerk und Internet | VPN | VPN hinzufügen“ aus.
- Wählen Sie „Windows (integriert)“ aus.
- Geben Sie den Verbindungsnamen und Servernamen ein.
- Wählen Sie unter Anmeldeinformationstyp aus, ob die VPN-Verbindung durch ein Passwort geschützt ist oder ob ein Zertifikat oder eine Smartcard zum Einsatz kommt. Teilen Sie die Zugangsdaten mit Ihrer Belegschaft.
- Klicken Sie auf „Speichern“.
Um sich daraufhin mit dem VPN-Netzwerk zu verbinden, gehen Sie wie folgt vor:
- Wählen Sie in der Taskleiste das Symbol für Netzwerk, Akku und Lautstärke aus.
- Klicken Sie auf „VPN“.
- Wählen Sie das soeben eingerichtete VPN-Netzwerk aus.
- Geben Sie den Benutzernamen ein und verifizieren Sie sich über den passenden Anmeldeinformationstyp.
Ist die VPN-Verbindung aktiv, zeigt das Netzwerksymbol nun zusätzlich einen blauen Schild an.
VPN-Setup auf dem Mac: So geht es
Unter macOS braucht es ebenfalls keine zusätzliche Software, um sich manuell mit einem VPN zu verbinden. Folgen Sie den folgenden Schritten:
- Wählen Sie das Menü über das Apple-Symbol oben links aus.
- Öffnen Sie den Eintrag „Systemeinstellungen“.
- Klicken Sie auf „Netzwerk“ in der Seitenleiste.
- Klicken Sie unten rechts auf das Untermenü (drei Punkte und ein Pfeil).
- Wählen Sie „VPN-Konfiguration hinzufügen …“.
- Klicken Sie auf die Art der VPN-Verbindung, die sie einrichten möchten. Die hierfür nötigen Informationen erhalten Sie von Ihrem VPN-Anbieter oder Ihrer IT-Abteilung.
- Geben Sie einen Anzeigenamen Ihrer Wahl für das VPN-Netzwerk ein.
- Geben Sie Serveradresse, Accountname sowie Passwort ein.
- Bei Bedarf nehmen Sie weitere Einstellungen zum Verbindungstyp vor. Diese umfassen beispielsweise die Protokollarten „L2TP over IPSec“ und „Cisco IPSec oder IKEv2“. Oft genügt es, den VPN-Tunnel automatisch einrichten zu lassen.
- Klicken Sie auf „Erstellen“.
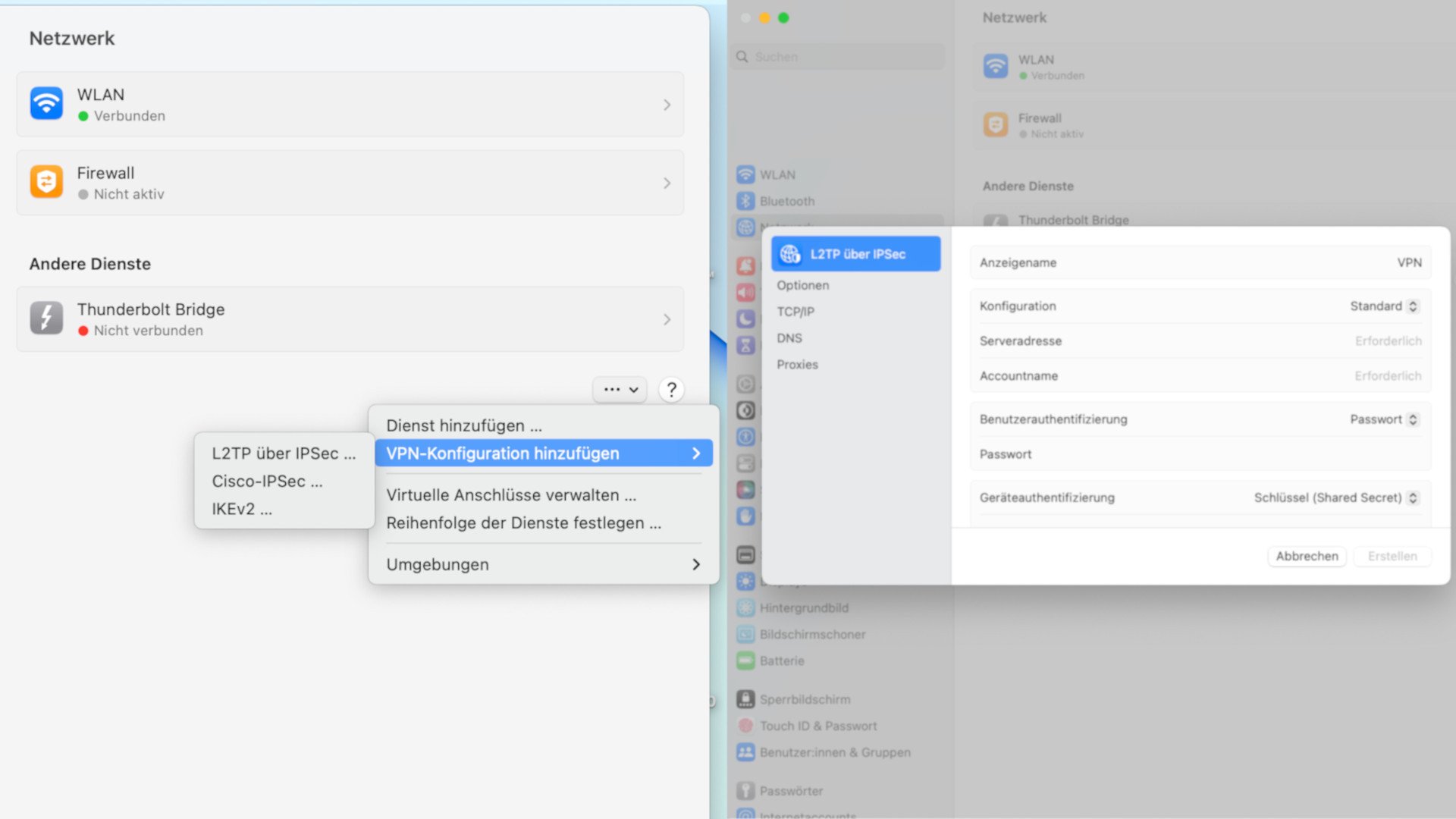
So richten Sie eine VPN-Verbindung auf Mobilgeräten ein
Auf iPhones und Android-Geräten lassen sich ebenfalls problemlos VPN-Tunnel einrichten, um von überall eine sichere Standortvernetzung zu realisieren. Wir zeigen Ihnen, wie Sie die Verbindung für beide Gerätetypen aktivieren.
Auf iPhones einrichten
- Öffnen Sie die „Einstellungen“-App des iPhones.
- Tippen Sie auf „Allgemein“.
- Wählen Sie „VPN und Geräteverwaltung“ aus.
- Tippen Sie auf den ersten Eintrag „VPN“.
- Tippen Sie auf „VPN-Konfiguration hinzufügen …“.
- In der folgenden Eingabemaske wählen Sie den Typ der Verbindung aus. Den für Sie passenden erfahren Sie vom jeweiligen Host des VPNs.
- Geben Sie eine Beschreibung der Verbindung (frei wählbar), eine Serveradresse sowie Login-Daten ein. Auch diese erhalten Sie vom Betreiber des VPNs.
- Sind alle Infos eingegeben, tippen Sie oben rechts auf „Fertig“.
Zurück im VPN-Menü können Sie nun das eben eingerichtete Netzwerk auswählen. Tippen Sie auf den Schieberegler, sodass dieser grün aufleuchtet. Sobald „Verbunden“ neben dem Regler steht, ist die VPN-Verbindung aktiv.
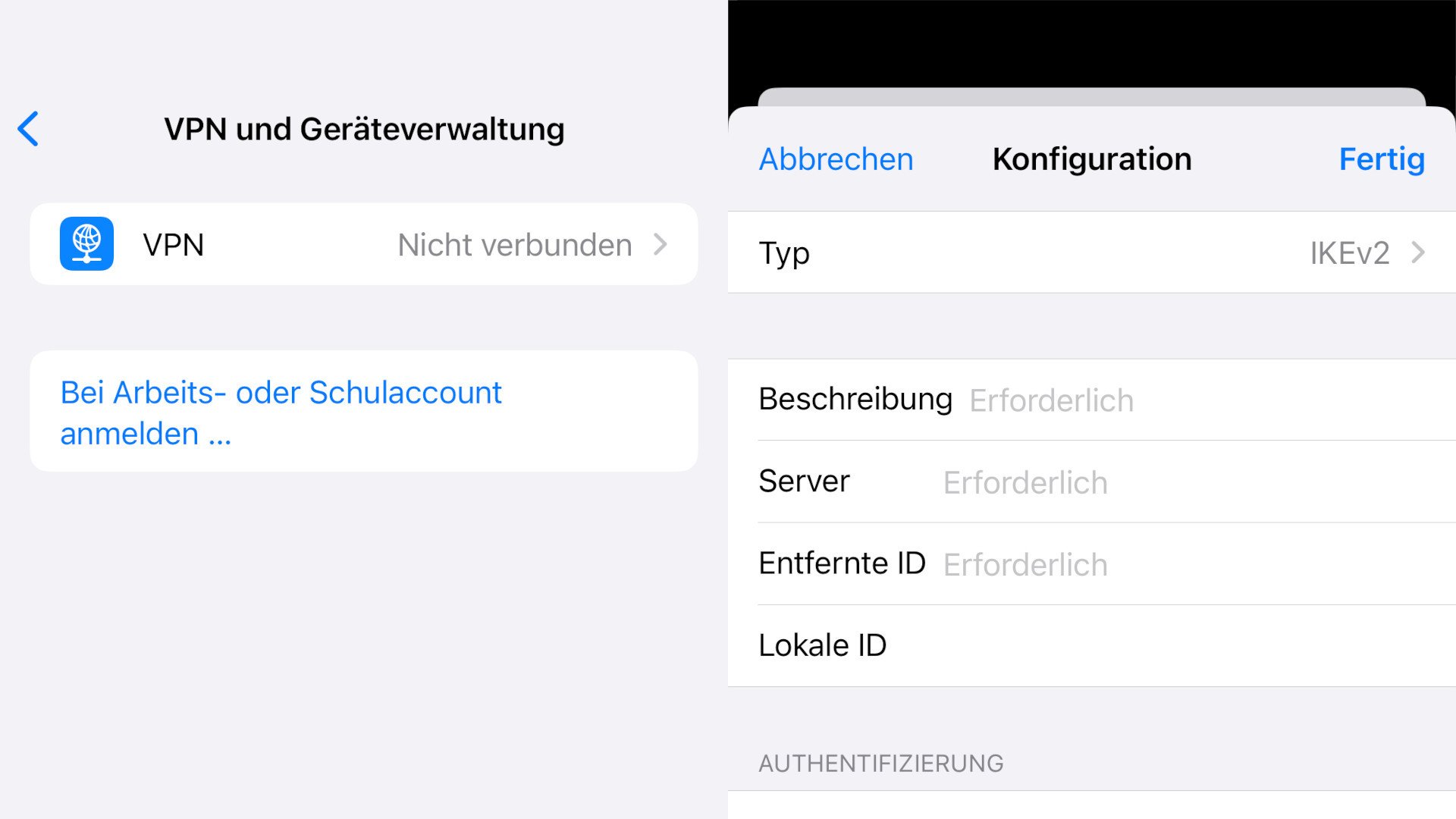
Auf Android-Handys einrichten
- Öffnen Sie die „Einstellungen“-App Ihres Android-Geräts.
- Suchen Sie über die Suchleiste nach „VPN“. Das ist die einfachste Methode, um die richtige Einstellung zu finden: Je nach Hersteller unterscheiden sich die Bezeichnungen der Menüpunkte voneinander.
- Tippen Sie auf das Ergebnis, das am besten zur VPN-Einrichtung passt.
- Tippen Sie auf das Plussymbol, um eine neue VPN-Verbindung einzurichten.
- Geben Sie Serveradresse, Verbindungsart sowie Adresse und Ihren Login ein.
- Tippen Sie anschließend auf „Speichern“ oder „Okay“, um die Einstellungen zu sichern.
Um sich anschließend mit dem Netzwerk zu verbinden, tippen Sie auf die Verbindung in der VPN-Liste. Geben Sie die Login-Daten ein. Bestätigen Sie etwaige Dialogfenster mit „OK“. Zeigt Ihr Android-Handy in der Statusleiste ein Schlüsselsymbol an, sind Sie erfolgreich mit dem VPN verbunden.
Wichtig: Je nach Hersteller Ihrer Android-Firmenhandys kann die Menüführung variieren (in unserem Beispiel sehen Sie One UI von Samsung).
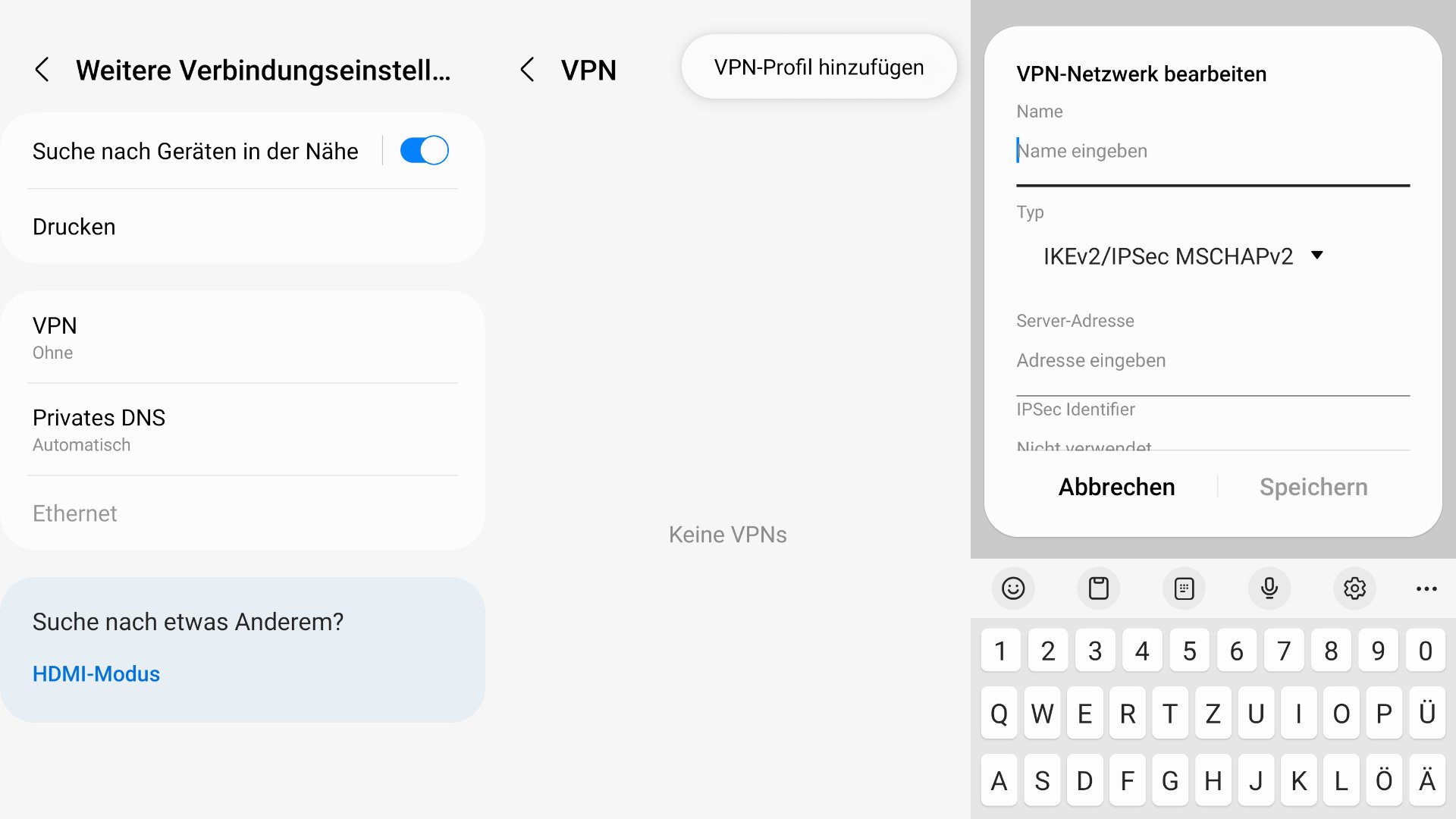
Die Best Practices beim Einrichten eines VPNs für Unternehmen
Beim Einrichten einer VPN-Verbindung für Ihre Mitarbeiter und Mitarbeiterinnen, sollten Sie einige Punkte beachten. Angefangen damit, dass die Verbindung möglichst sicher sein sollte. Das ist schließlich die Kernaufgabe eines VPNs. Neben den Sicherheitsprotokollen können Sie weitere Maßnahmen ergreifen, um zusätzlichen Schutz zu gewähren: Eine Multifaktorauthentifizierung, kurz MFA, fordert von den Anwendern eine zusätzliche Bestätigung ihrer Identität. Diese erfolgt beispielsweise per Mail oder Authentifizierungs-Apps mit Fingerabdruckscan oder PIN am Handy.
Je schneller und reibungsloser die Verbindung, z. B. aus dem Homeoffice, mit dem VPN möglich ist, desto effizienter können Ihre Angestellten agieren. Wählen Sie eine Methode aus, die eine gute Balance zwischen einfacher Handhabung und hoher Sicherheitsstufe für die VPN-Verbindung bietet. Tauschen Sie sich dafür eng mit Ihrer IT-Abteilung aus, um VPNs bestmöglich in vorhandene Systeme zu integrieren.
Außerdem bieten sich gesonderte Schulungen für die Mitarbeiterschaft an. Dadurch lernen alle Beteiligten das System kennen, verlieren mögliche Berührungsängste und arbeiten zukünftig problemlos mit einer sicheren VPN-Verbindung. Zudem bietet eine Schulung einen Rahmen, um auf weitere Sicherheitsaspekte einzugehen, die es, neben der VPN-Verbindung, zu beachten gilt.
Im Hintergrund sollte Ihre IT-Abteilung das Netzwerk samt Zugriffen genau im Auge behalten. Wählen sich plötzlich ungewöhnliche Nutzer oder Nutzerinnen ein, kann deren Zugriff schnell geblockt und möglicher Schaden verhindert werden. Im Zweifel gilt: Lieber auf der sicheren Seite sein und die Mitarbeiterinnen und Mitarbeiter kurz aus dem VPN aussperren, als einen größeren finanziellen Schaden und Vertrauensverlust durch geleakte Dokumente und Firmeninterna zu riskieren.
VPN einrichten im Überblick
- Mit einer VPN-Verbindung bekommen Mitarbeiter und Mitarbeiterinnen sicheren Zugriff auf Dateien in Ihrem Netzwerk.
- Eine VPN-Verbindung einzurichten, ist u. a. mit Windows-PCs, Macs sowie Android-Handys und iPhones möglich.
- Die Herangehensweisen unterscheiden sich von Gerät zu Gerät.
- Die verschlüsselte Verbindung – die Sie dank Multifaktorauthentifizierung zusätzlich schützen können – ist ein wichtiger Bestandteil der Cybersecurity Ihres Unternehmens.
- Parallel zur Einrichtung eines VPNs sollten Sie passende Schulungen anbieten: Beantworten Sie darin Fragen der Belegschaft rundum das Thema VPN.
O2 Business Newsletter
Melden Sie sich für den O2 Business Newsletter an und erhalten Sie Informationen zu weiteren Themen, Aktionen und Sonderangeboten für Geschäftskunden.
Häufig gestellte Fragen
Für die Verbindung mit einem VPN-Netzwerk brauchen Sie zunächst ein passendes Gerät. Egal, ob Mac, Windows-PC sowie Android- oder iOS-Gerät: Alle Geräte bieten ein integriertes Tool, um sich mit einem VPN zu verbinden. Für die VPN-Verbindung benötigen Sie zusätzlich die Serveradresse, den zugehörigen Namen sowie Benutzername und Passwort.
Es ist ratsam, ein VPN immer dann zu aktivieren, wenn eine sichere und private Internetverbindung erforderlich ist. Es bietet zusätzlichen Schutz vor potenziellen Bedrohungen und hilft, die Privatsphäre zu wahren, insbesondere bei der Verbindung mit öffentlichen Netzwerken. So praktizieren Sie z. B. moderne Arbeitsformen wie mobiles Arbeiten sicher und reibungslos.
Ja, ein VPN einzurichten ist besonders für Unternehmen ratsam. Es bietet eine erhöhte Sicherheit für Ihre Daten und ermöglicht z. B. den sicheren Zugriff auf Unternehmensressourcen von externen Standorten aus.
Passend zum Thema




